Raspberry Piをプリントサーバとして使おうと思います。今回はRaspberry Piにプリンターをつなげて、WindowsパソコンとMacから印刷できるようにします。
プリントサーバって何?
普通のプリンターはパソコンにつなげて、そのパソコンから印刷することができます。特殊な設定をしたり、そのパソコンに電源が入っていないと、他のパソコンからでは印刷できなくなっています。
ネットワーク機能が付いたプリンターなら他のパソコンからでも印刷できますが、安物のプリンターにはたいてい付いていません。そして昔買った私の4000円のプリンターにも付いていません。
そこで登場、Raspberry Pi。Raspberry Piを使うことで、他のパソコンから印刷できるようになります。こういったことができるのをプリントサーバと言います。
CUPSのインストールと設定、そしてRaspberry Piから印刷
何はともあれCUPSをインストールします。
あと、とりあえずプリンターをRaspberry Piにつなげておく。
sudo apt-get update sudo apt-get upgrade sudo apt-get install cups
SSHから接続しているのを前提にCUPSの設定を行います。
sudo vim /etc/cups/cupsd.conf #Listen localhost:631を下記にする Port 631 # Allow @Localを入れる # Restrict access to the server... <Location /> Order allow,deny Allow @Local </Location> # Restrict access to the admin pages... <Location /admin> Order allow,deny Allow @Local </Location> # Restrict access to configuration files... <Location /admin/conf> AuthType Default Require user @SYSTEM Order allow,deny Allow @Local </Location>
ファイアウォールが入っているので631番を許可する。
sudo ufw allow 631 sudo ufw reload
Webインターフェースから印刷できるようにユーザを追加する。
sudo adduser your_username lpadmin sudo service cups restart
Raspberry PiのIPアドレスの設定でRaspberry PiのIPアドレスを固定することができる。
固定したIPアドレスからアクセスする。
https://192.168.0.121:631/にアクセスする。
「この接続ではプライバシーが保護されません」というメッセージが出てくるけど気にせずアクセスする。
こんな画面が出てくる。
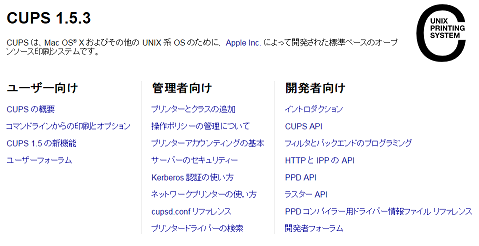
管理タブをクリックして、プリンターの追加をクリックする。
認証画面が出てくるので、Raspberry Piのユーザー名とパスワードを入力する。
プリンターの追加画面が出てくる。
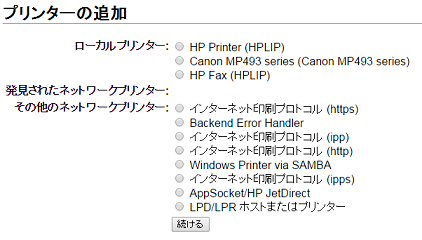
Canon MP493 seriesを選択して、続けるをクリック。
このプリンターを共有するにチェックを入れて続けるをクリック。
モデルを選択してプリンタの追加をクリック。
デフォルトオプションの設定をクリック。
管理タブをクリック。サーバー設定のこのシステムに接続されているプリンターを共有にチェックを入れて設定の変更をクリック。
プリンタータブをクリック。追加したプリンターをクリック。メンテナンスをテストページの印刷に切り替える。これでテストページが印刷されます。
Samba経由でWindowsとMacから印刷する
CUPSを入れただけではWindowsやMacから印刷することはできません。Raspberry PiにSambaを入れることで、WindowsやMacからRaspberry Piにつなげたプリンターで印刷できるようになります。
Sambaの入れ方は下記を参考にしてください。
Raspberry Piでファイルサーバ、Part1 Samba基本編
長々と説明してありますが、基本的に下記の一行を実行すればOKだと思います。
sudo apt-get install samba
これでWindowsパソコンなら、
エクスプローラーのネットワークにRASPBERRYPIというパソコンが出てきます。
それをクリックするとRASPBERRYPIにつながっているプリンターが表示されます。
印刷する際に、プリンターの検索をクリックして、ネットワークのRASPBERRYPIのプリンターを選択します。
「ドライバーが見つかりません。」というメッセージが出てきます。OKをクリックして、プリンターを探し出します。
印刷してみます。
しかし、プリンターが無反応・・。
sambaのcupsの設定を変更する必要がありました。
sudo vim /etc/samba/smb.conf ########## Printing ########## printing = cups printcap name = cups sudo service samba restart
これでWindwosパソコンからSamba経由でRaspberry Piにつなげたプリンターで印刷することができるようになりました。
続いてMacbookから印刷してみます。
近くのプリンタの項目に、Raspberry Piにつなげたプリンターが表示されています。それを選択します。ソフトウェアを取得中になって、プリンタを選択することができました。そしてプリントをクリックするとWindowsパソコンと同じようにMacからでも印刷することができました。
以上で、WindowsとMacからRaspberry Piにつなげたプリンターを使って印刷することができるようになりました。
コメントを残す