恐ろしく簡単にiPhoneとAndroidスマートフォンからRaspberry Piにつなげたプリンタで印刷することができました。(iPhoneでできるので、むろんiPadでもできます)
参考サイト:Add AirPrint Support To Your Raspberry Pi Print Server
前提事項
とりあえずCUPSをインストールして設定しておく必要があります。iPhoneやAndroidがSambaでどう動いているのかわかりませんが、とりあえずSambaも設定しましょう。
必要なことは下記のページに書いてあります。
Raspberry Piでプリントサーバ、Part1 Windows & Mac編
Raspberry Piに必要なコマンドは1つだけ
sudo apt-get install avahi-discover
これだけです。
iOSのAirprintを使って印刷する
この状態で既にiOSのAirprintでRaspberry Piにつなげたプリンタを使い印刷することができるようになっています。
iPhoneでAirprintを使って印刷するやり方
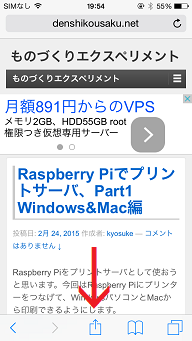
赤い矢印のところを押す。
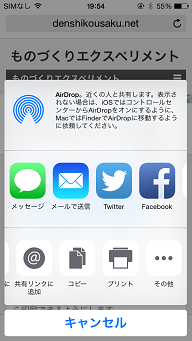
スワイプすると右側に印刷ボタンがあるのでそれをタップ。
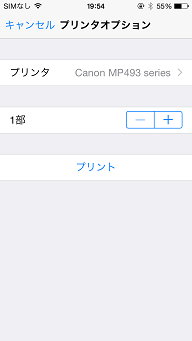
Raspberry Piにつなげたプリンタが出てくる。出てこない場合はプリンタのところをタップすると表示される。
プリントを押すとRaspberry Piにつなげたプリンタから印刷が出てきます。ただし、Airprintは基本的にカラーでの印刷になります。特定のプリンタのみモノクロで印刷できる場合があるそうです。基本的にモノクロでは印刷できないと思っておきましょう。
PrintBotを使ってAndroidで印刷する
Androidで印刷する場合は、PrintBotをAndroidにインストールします。
上記のPrintBotは無料版で印刷できる回数に制限があります。PrintBotに対応していないプリンタがあるそうなので、まず最初に無料版のPrintBotを試してみましょう。自分のプリンタが対応していてPrintBotを気に入ったらPrintBot Proライセンス(379円)を買いましょう。全部無料でやりたい場合はGoogleクラウドプリントがあるそうですが、今回はスキップします。次回あたりにチャレンジしてみようと思います。
何はともあれPrintBotをインストールして起動します。
最初の画面にあるNetwork connectionという項目をタップします。
AutoでScanをタップして少し待つとRaspberry Piにつなげたプリンターが出てきます。それを設定してOKをタップします。
次にPrinterという項目をタップして、自分が使っているプリンタを探し出してからOKをタップします。自分のプリンタがリストにない場合は、近いものを選べば何とかなるかもしれません。
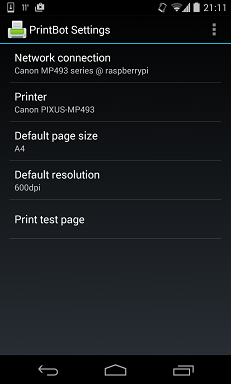
設定が終わると上記のようになります。
次にプリンタを有効にします。
設定 → 印刷 → zenofx.com PrintBot
ONにして出てくるダイアログのOKをタップする。
これで設定は完了です。
Androidで適当なブラウザを起動して印刷してみます。
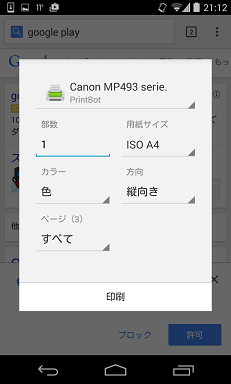
Androidの場合、カラーかモノクロかを選ぶことができます。印刷ボタンをタップして、5秒から10秒ほどするとRaspberry Piにつなげたプリンタで印刷が開始されます。
以上でRaspberry Piを使ってiPhone(iPad)とAndroidから印刷できるようになりました。
コメントを残す